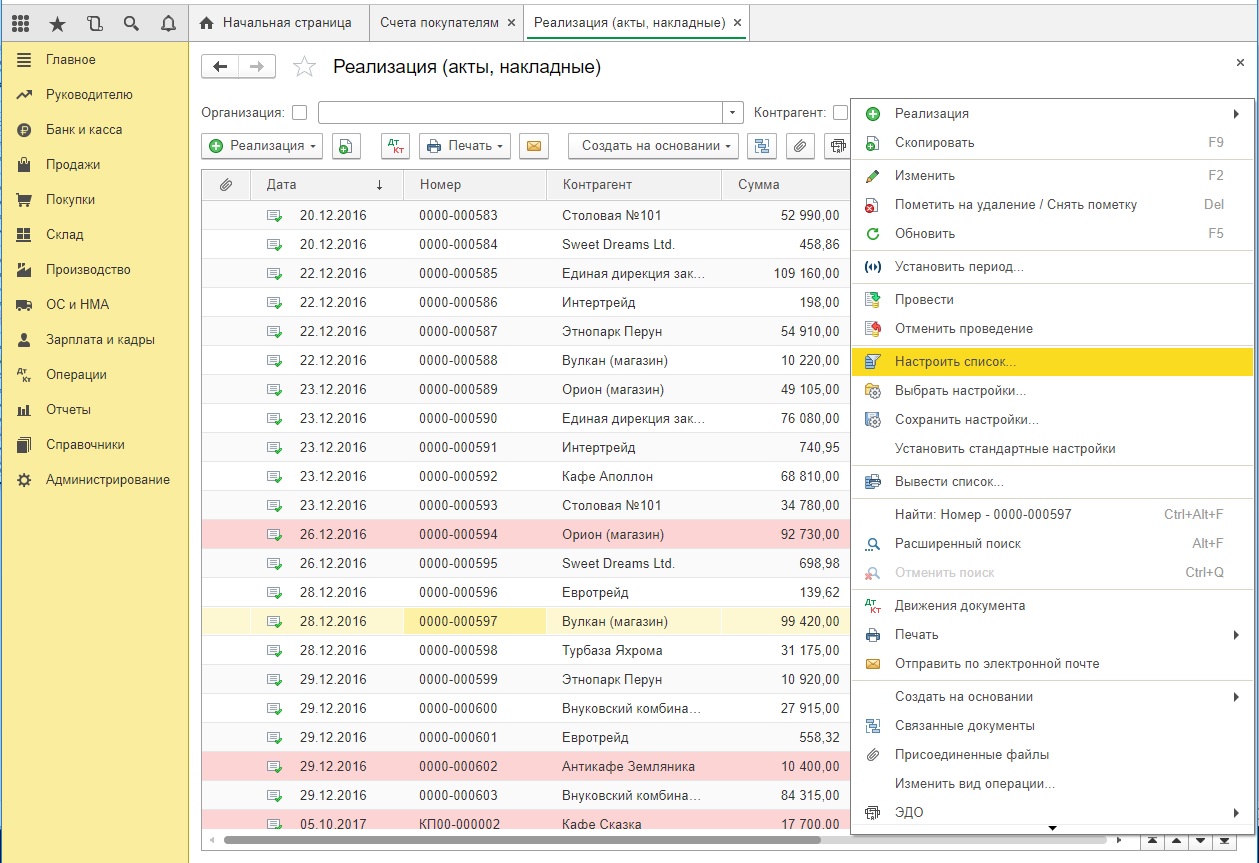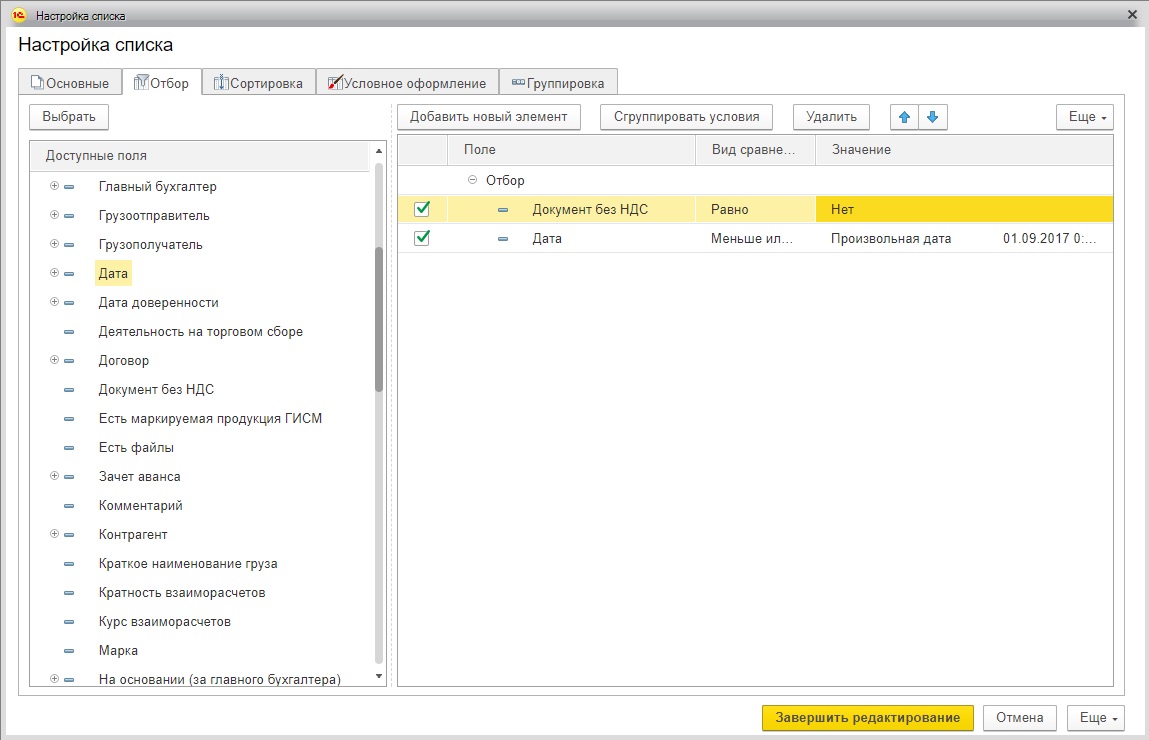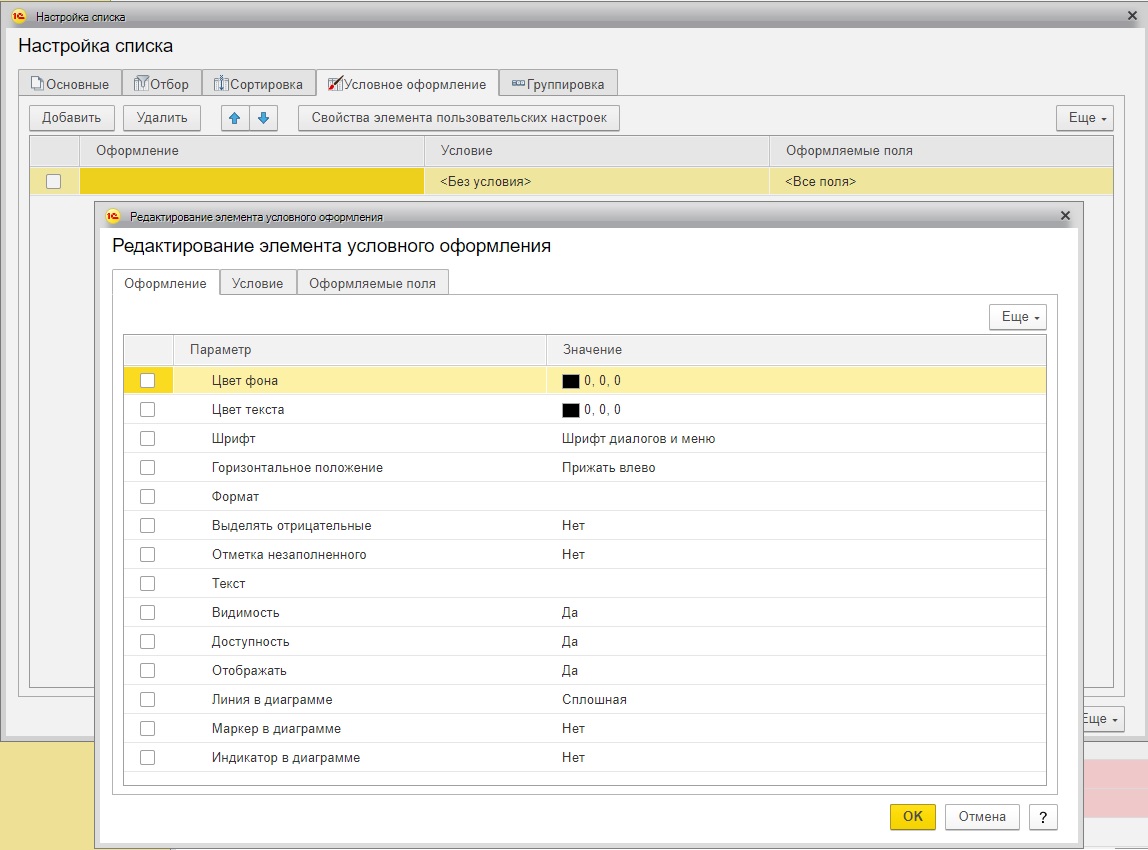Совет: Как гибко управлять списками в 1С 8.3?
В программах 1С есть очень удобная функция, которая позволяет эффективнее работать со списками. Например, вы можете настроить журнал счетов, чтобы неоплаченные счета определенного контрагента подсвечивались цветом, или сделать так, чтобы документы в журнале поступлений группировались по складам, а внутри группировки – по дате. Любые списки документов в программе 1С 8.3 – актов, счетов, накладных и т.д. можно гибко редактировать с целью наглядного представления информации.
Для этого вам нужно открыть окно «Настройка списка». Найти его можно, если щелкнуть по кнопке «Еще», когда вы работаете с любым списком документов.
Вам доступны несколько функций работы со списками в 1С: отбор, сортировка, условное форматирование и группировка элементов списка.
Благодаря функции отбора вы можете отфильтровать все ненужные вам документы. Например, отобрать счета только с НДС с датой до 1 сентября 2017. Для этого добавляете из левой колонки элемент, по которому хотите осуществить отбор, например, «Документ без НДС». Элемент появится в правой колонке, после чего задаете вид сравнения и значение. В данном случае «Равно» и «Нет» соответственно. Потом добавляете элемент «Дата», ставите вид сравнения – «Больше или равно», значение – нужная вам дата.
Нажимаете на кнопку «Завершить редактирование» и получаете нужный вам список.
С помощью функции «Сортировка» вы можете отсортировать нужный вам список по целому ряду параметров. После применения функции список будет включать все элементы, однако они будут расположены в нужном вам порядке. Алгоритм работы с функцией аналогичен функции «Отбора».
С помощью функции «Условное форматирование» вы можете видоизменить элементы списка, которые удовлетворяют определенным параметрам. Благодаря функции вы сможете выделить нужные вам элементы для лучшего контроля. Нажмите на кнопку «Добавить», чтобы добавить новый элемент настройки. В новом окне вы можете задать нужное оформление – цвет фона, текста, шрифт, и другие параметры.
Переключитесь на вкладку «Условие» и выберите к каким именно документам будут применены условия оформления. Условия задаются аналогично функции отбора. Перейдите на вкладку «Оформляемые поля», чтобы выбрать столбцы, к которым будет применено оформление. Если вы не выберите ни одного элемента, то оформление будет применено ко всем полям, то ко всей строке, если она удовлетворяет условиям форматирования.
Ну и, наконец, функция группировки позволит вам объединить элементы в группу по определенным критериям, например, по контрагентам. Можно осуществлять вложенную группировку, когда, например, документы внутри группы контрагента разбиты на группы по датам. В результате получится древовидная структура списка. Для осуществления функции вам нужно добавить поля, по которым осуществляется группировка, после чего проранжировать их в правой колонке, чтобы получить нужную последовательность вложенных группировок.
Пройдите курсы 1С и Вам больше не понадобятся советы и руководства!